CSC Cloud — Using CSC Cloud
Deploying Applications on VMs
1. Install Docker CE & run RStudio server in Docker Container
Pre-requisites, a VM like the one create in Creating and Configuring VMs
In this exercise we will run some commands to run RStudio in docker and check the results.
-
Install Docker CE on your VM
sudo yum install -y yum-utils device-mapper-persistent-data lvm2 sudo yum-config-manager --add-repo https://download.docker.com/linux/centos/docker-ce.repo sudo yum install docker-ce -
Enable and Start Docker CE on your VM
sudo systemctl enable --now docker -
Test if Docker CE was successfully started on your VM
sudo docker run hello-world -
Run Rstudio docker container
sudo docker container run --rm -p 80:8787 -d -v ${PWD}:/home/rstudio -w /home/rstudio dceoy/rstudio-serverAlternative image location:
quay.io/lvarin/rstudio-server - Access Rstudio server
- Use http://VM-IP (remember to open the TCP port 80 (HTTP) in the VM using Security Groups).
- Login in the Rstudio server with user:
rstudio, and password:rstudio. - You should see a page like this:
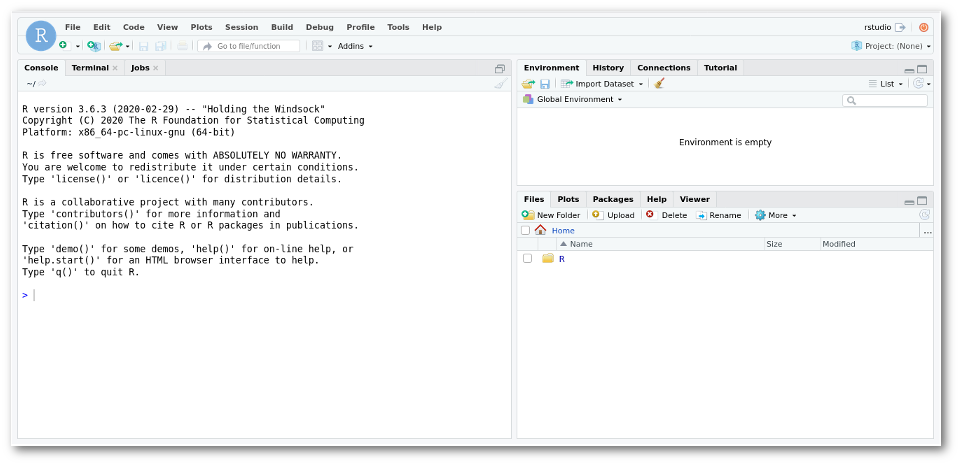
-
Stop Rstudio server
sudo docker stop $(sudo docker ps -q)
2. Install RStudio Server
Pre-requisites, a VM like the one create in Creating and Configuring VMs
In this exercise we will run some commands to build RStudio and check the results.
-
Update the VM
sudo yum update -
Download Rstudio rpm installation package
wget https://download2.rstudio.org/rstudio-server-rhel-1.1.456-x86_64.rpm -
Install rstudio
sudo yum localinstall rstudio-server-rhel-1.1.456-x86_64.rpm -y sudo yum install R -y sudo rstudio-server verify-installation -
Add a new user account to your system
sudo useradd rstudio sudo passwd rstudio- The second command will ask you for a new password. This is the same password you will use to login in Rstudio.
-
Access Rstudio server
- Use http://VM-IP:8787 (remember to open port 8787 in the VM using Security Groups).
- Login in the Rstudio server with user:
rstudio, and the password you provided in the previous step.
3. Installing software with Conda
Pre-requisites, a VM like the one create in Creating and Configuring VMs
-
Install bzip2 compression tool
sudo yum update sudo yum install bzip2 -
Download and install Conda into the VM
wget https://repo.continuum.io/miniconda/Miniconda3-latest-Linux-x86_64.sh bash Miniconda3-latest-Linux-x86_64.sh source .bashrc -
Add the software channels
conda config --add channels defaults conda config --add channels conda-forge conda config --add channels bioconda -
Use Conda to install software
conda install bwa - Browse the packages available in the Bioconda repository
-
Create a new environment
conda create -n bwa_env bwa conda info --envs source activate my_env
4. Installing MySQL server in an Ubuntu VM
In this exercise we will install a MySQL server. In the HPC world is common to need a database to coordinate the analysis and store the results.
-
Launch a Virtual machine
- Launch a virtual machine using the most recent Ubuntu image available (Ubuntu 22.04). You may use the same instructions as in Creating and Configuring VMs, but selecting the “Ubuntu” image instead of “Centos”.
-
Install the database
sudo apt update sudo apt install mysql-server mysql-client -y -
Configure MySQL users
sudo mysql_secure_installation sudo mysql -e "CREATE USER 'dbuser'@'%' IDENTIFIED WITH mysql_native_password BY 'fakePassword12345';" -
Open MySQL to the internet
-
Use a security group to open the port (
3306) -
In
/etc/mysql/mysql.conf.d/mysqld.cnf, change the linebind-address = 127.0.0.1intobind-address = 0.0.0.0. This makes MySQL to listen to any IP and not only the localhost (127.0.0.1). Then restart the MySQL Service. -
When connecting, MySQL will ask for the password that was created earlier.
mysql -u dbuser -p -h **virtual-ip**- Remember to remove the Virtual machine afterwards.
-